新規事業や法人の立ち上げには、何かとパソコン導入がつきものですね。
時間がないので、なるべく効率的に進めたいところです。法人用パソコンを自分で設定する場合も、業者にお願いする場合でも、最低限覚えておきたいプロセス5ステップをまとめました。ご参考になれば幸いです。
パソコンの購入ポイント
ライセンスとバージョンの選定
まず、Windowsエディションの選択 (Pro版を推奨)し、ライセンス管理をどのように行うか決定します。事業用にはビジネス向けの機能が充実しているWindows 11 Proを推奨します。
ハードウェア要件
スペックの確認 (CPU、メモリ、ストレージ)、現時点で使用したいアプリやソフトウェアが決まっていれば、互換性も確認します。
パソコン設定前の準備
初期設定にかかる時間
どこまでのレベルで初期設定を行うかにもよりますが、全ての要件が決まっていれば1台につき1日あれば可能でしょう。しかし、パソコンのOSのアップデートや、それ以外でコントロールできない時間が発生することも配慮し、1週間前後など余裕をもって時間を設定しておいた方がよいでしょう。
ネットワーク設定
インターネット回線の種類は、有線LANとWi-Fiがあります。有線LANは安定した接続ができ、Wi-Fiは場所を選ばずに利用できるメリットがあります。お好みで選んでも良いでしょう。その他、ファイアウォールなどセキュリティ設定なども検討します。
周辺環境を整備
デスクトップパソコンを使用するときは、ディスプレイや周辺機器の接続が必要になります。電源を確保し、パソコンやディスプレイの設置場所や、キーボードやマウスなどの入力機器が接続できるようにします。
パソコンと電源ケーブルを接続するときは、壁に沿わせるなどの工夫をすると良いでしょう。電源ケーブルに足を引っかけて、急にパソコンがシャットダウンしデータが消えるトラブルを防げます。
メールアドレスの準備
Windowsパソコンの初期設定、Webサービスに登録、アプリ・ソフトウェアの購入・アカウント登録時にメールアドレスが必要になります。
メールアドレスを取得されていない方は、Microsoftアカウントを作成するときにメールアドレスの作成ができます。Microsoftアカウントの設定以外は、各種サービスなどの登録は、Googleなどのフリーメールでも構いません。
これから会社の独自ドメインのアドレスを使用したい場合、ホスティング会社などでドメインを取得後、メールサーバーや各種サービスのメールアカウント契約などが必要です。メールアカウントを安く大量に契約できるサービスもありますが、メール遅延や未達のリスクもありますので、慎重に選ぶ必要があります。
必要なウェブサービス、ソフトのリストアップ
業務で最低限必要なサービス、ソフトを選びます。できるだけランニングコストがかからないものが良いでしょう。コストのかかるサービスは無料使用期間を試してから契約しても良いでしょう。
・ホスティング、メールサーバー
・グループウェア(メールアカウント)
・会計・経理ソフト
・MS365(OneDrive 1Tbがついてくる、企業は基本は一人1ライセンス)
・PDF
・アカウント管理
・ウィルス対策サービス
・グラフィックソフトなど
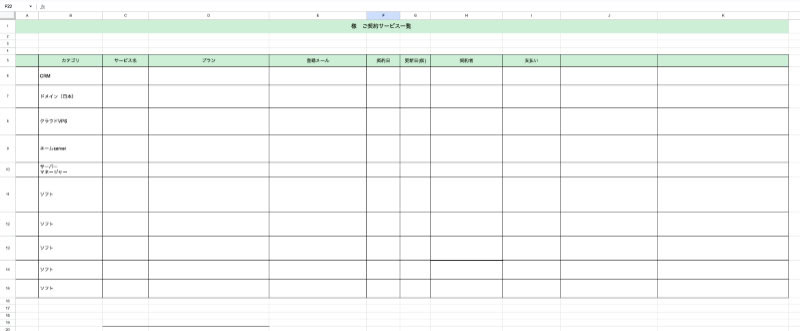
Windows11を設定する
初期設定で気をつけること
Windowsの初期設定では、長い待ち時間も生じますが、設定中に電源を切ってはいけません。パソコンの電源が差し込まれていることを確認します。電源を切れるとデータが破損してしまうおそれがあります。
設定を間違えても、後で修正できますのでそのまま進めてください。
パソコンの再起動
Windows11の設定が後はパソコンを再起動します。ネットワークがLANケーブルの場合、パソコンにLANケーブルを差し込まれていることを確認してください。Wi-Fi接続の場合は、初期設定中に設定を行います。
再起動後、パソコンメーカーなどのロゴが画面に表示れば正常に起動できています。
Wi-Fiの接続設定
インターネット接続をWi-Fiにする場合、この段階で設定をします。Wi-Fiのネットワーク名を確認→接続するネットワーク名を選択します。今後も同じネットワークを使用する場合「自動的に接続」→「接続」をクリックします。
ネットワークセキュリティを入力→「接続」をクリックし「接続済み」と表示されたら完了です。
Windowsライセンス契約の同意
Windowsのライセンス契約内容を確認し「同意」をクリックします。
パソコンに名前をつける
同じネットワークに複数のパソコンがある場合や、パソコン管理のため、パソコンに名前をつけます。
パソコンの管理台数が増えたときに管理しやすくするため、パソコンの機種名を入れるなど命名規則を作っておくとよいでしょう。パソコンで設定した名前はあとからも変更できます。
Microsoftアカウントを作成する
これまでWindowsを使用されていた場合、Microsoftアカウントを所有しています。使用していたパソコンの設定の復元したい場合、該当するメールアドレスとパスワードを入力すればサインインできます。「他のオプションを表示」→「新しいデバイスとして設定する」をクリックすれば完了です。
新たに設定したい場合は、新規アカウントを作成します。既存のOfficeのメールアドレスがあればそれも使えますが、新規作成も可能です。
PINコードを作成する
PINとはWindowsにサインインするときに使用する4桁以上の暗証番号です。WindowsのサインインにはMicrosoftアカウントも使用できますが、PINを設定すればセキュリティが高められます。頻繁に使うので、シンプルなPINにしておくと便利です。
PINとパスワードの違い
パスワード:サービス提供元のサーバーに保存
PINコード:設定したパソコンやスマートフォンの中に保存
iPhone使用時のアンロックや指紋認証と同じ。
その他の設定を行う
プライバシー設定では、ユーザーの位置情報やパソコンに障害が発生したときの情報共有、的確に広告を表示するためのWebサイトの閲覧履歴など、多くの項目を設定します
エクスペリエンスのカスタマイズ、Androidのスマートフォンとの連携、OneDriveの設定、PC Game Passの契約などです。あとから設定できるのでよくわからないものは「スキップ」して先へ進んでしまっても問題ありません。
Windowsの再起動
初期設定が完了したらWindows11が再起動します。ロック画面が表示されたら、キーボードの「Enter」キーを押すとPINの入力画面が表示されます。初期設定で設定したPINを入力すると、Windowsが起動します。
Windowsの初期設定後にやりたいこと
初期設定が完了すれば、早速仕事に使用したいところです。ここからはご紹介することは、できれば早めに設定しておきたい項目です。余裕があれば対応してください。
Windowsのアップデート
Windows Updateでは、Windowsの機能追加、回収、セキュリティの強化、バグの修正などを適用します。
Windows11発売からかなり時間が経過しているので、ダウンロードするデータ量は多い可能性もあります。時間の余裕をみて実行してください。アップデート中に触ったり、フリーズしたら起動不能になるので注意が必要です。
セキュリティの設定
Windowsには、基本的なセキュリティ機能が標準で備わっています。Windows Defenderというウイルス対策ソフトを有効にし、常に最新の状態に更新してください。次にファイアウォールの設定を確認し、不要な通信のブロックを設定します。同時にセキュリティポリシーを策定し、従業員の方々と共有できるようにしておきます。
リカバリーディスクを作成
リカバリーディスクとはパソコンに問題が生じたときに、初期状態に回復するためのデータのことです。Windowsでは「回復ドライブ」といいます。
USBドライブに作成することで、Windowsが正常に起動しなくなった場合やシステムに問題が発生した場合に使用できます。
BitLockerドライブの暗号化
BitLockerは、Windowsのドライブ暗号化機能です。データのセキュリティを強化するために使用されます。BitLockerを有効にすると、ハードディスク全体を暗号化し、不正アクセスや盗難によるデータ漏洩を防ぎます。設定場所はコントロールパネルのメニュー→「システムとセキュリティ」→BitLockerドライブ暗号化→「BitLockerドライブ暗号化」です。
パソコンが遅くなるので、有効化の場合は今後どのような環境でパソコンを使うかで判断した方がよいでしょう。過去に、アップデートのバグで回復キーがないとログインできないという参事がおこった事例もありました。
Windows 11の「KB5012170」にまた不具合 BitLocker回復キーの入力を求められる可能性
しかし、ノートパソコンの場合は盗難の可能性もあるので、有効化した方が良い場合もあります。
その場合、回復キーは必ず保管してください。
ディスプレイの設定
高解像度のディスプレイで、文字やアイコンが小さく表示されて見づらいときは、表示の大きさを変更できます。
「設定」→「システム」→「ディスプレイ」を選択。「拡大/縮小」のメニューで倍率の変更ができます。4Kなど高解像度ディスプレイの場合は文字を150%ぐらいに拡大すると見やすくなります。
キーボード・マウスの変更
キーボードは「設定」→「時刻と言語」→メニュー「日本語」→「言語のオプション」をクリックします。「キーボード」→「レイアウトを変更する」でキーボードのレイアウトを変更ができます。
マウスは「設定」→「Bluetoothとデバイス」→「マウス」からマウスの設定が変更できます。
個人と違い、事業でパソコンを複数台使う場合、コストはじめ後々の管理の簡素化を考えて設定していく場面が増えてきます。とはいえ、はじめから完璧なものを選ぼうとすると、前に進みづらくなってしまいます。
予め、どのようなプロセスが発生するかの見通しをたてて設定できれば、後の管理が楽になることもあります。
お困りのことがございましたら、お気軽にご相談くださいませ。